Creating a Data View Template
1.Click the start menu  and select Data View Template Manager.
and select Data View Template Manager.
2.In the Data View Template Manager, point to My Templates, and click the  icon to select New Template.
icon to select New Template.

3.Complete the following steps to define the template.
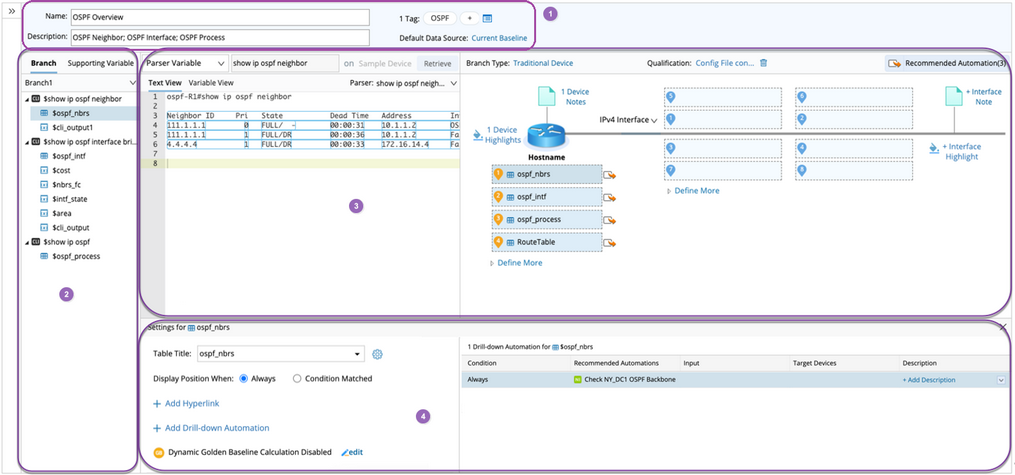
1)Add device basic information.
a.Add a name and a brief description.
b.Add a tag for the template to identify and filter the data view template.
c.Select a data source. By default, the data source is Current Baseline. You can specify what data sources are applicable to a data view template.
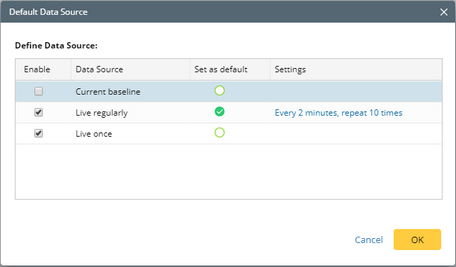
2)Add variable for the current Branch 1.
a.Add Output Variable. Click Add Data and select CLI Command, then enter a command for the selected device to retrieve corresponding data.

b.(Optional) You can also add Supporting Variables to this data view template. For example, click Add Built-in Data from the drop-down list of Device Variable to add a built-in variable OSPF Enabling of device property.
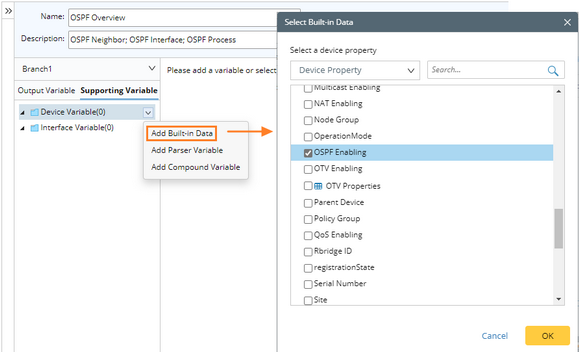
3)Hover over the variable and click Map to Interface/Device to place output variables to interface/device positions.

Tip: You can see the added variable OSPF Enabling in the Supporting Variable. It is highly recommended to add the desired variables to the Supporting Variables to conveniently place them on the device/interface position.
4)Define detailed settings.
a.Configure Variable Settings.
b.Add Drill-down Automation at the device/interface level. For example, add the automation Monitor CPU and MEM on the device position cli_output (filter).

Tip: You can also add hyperlink to device/interface position directly to refer to more information.
5)Add Recommended Automations at the template level.

a)Click Recommended Actions.
b)Click Add Action and select an action from the action list.
6)To set different qualifications, you can add a new branch and configure more definitions. See Branch for more details.
4.Click Save at the upper-right corner to save the template.
See also:
▪Device and Interface Highlights
