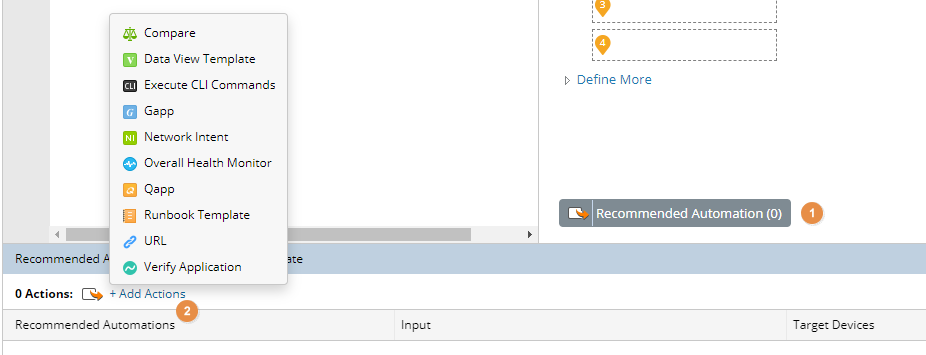2023-Nov-03-R11.1a
Define a Data View Template
-
Click the start menu
 and select Data View Template Manager.
and select Data View Template Manager.
-
In the Data View Template Manager, point to My Templates, and click the
 icon to select New Template.
icon to select New Template.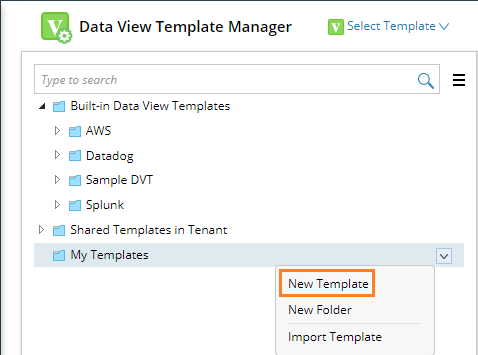
-
Complete the following steps to define the template.
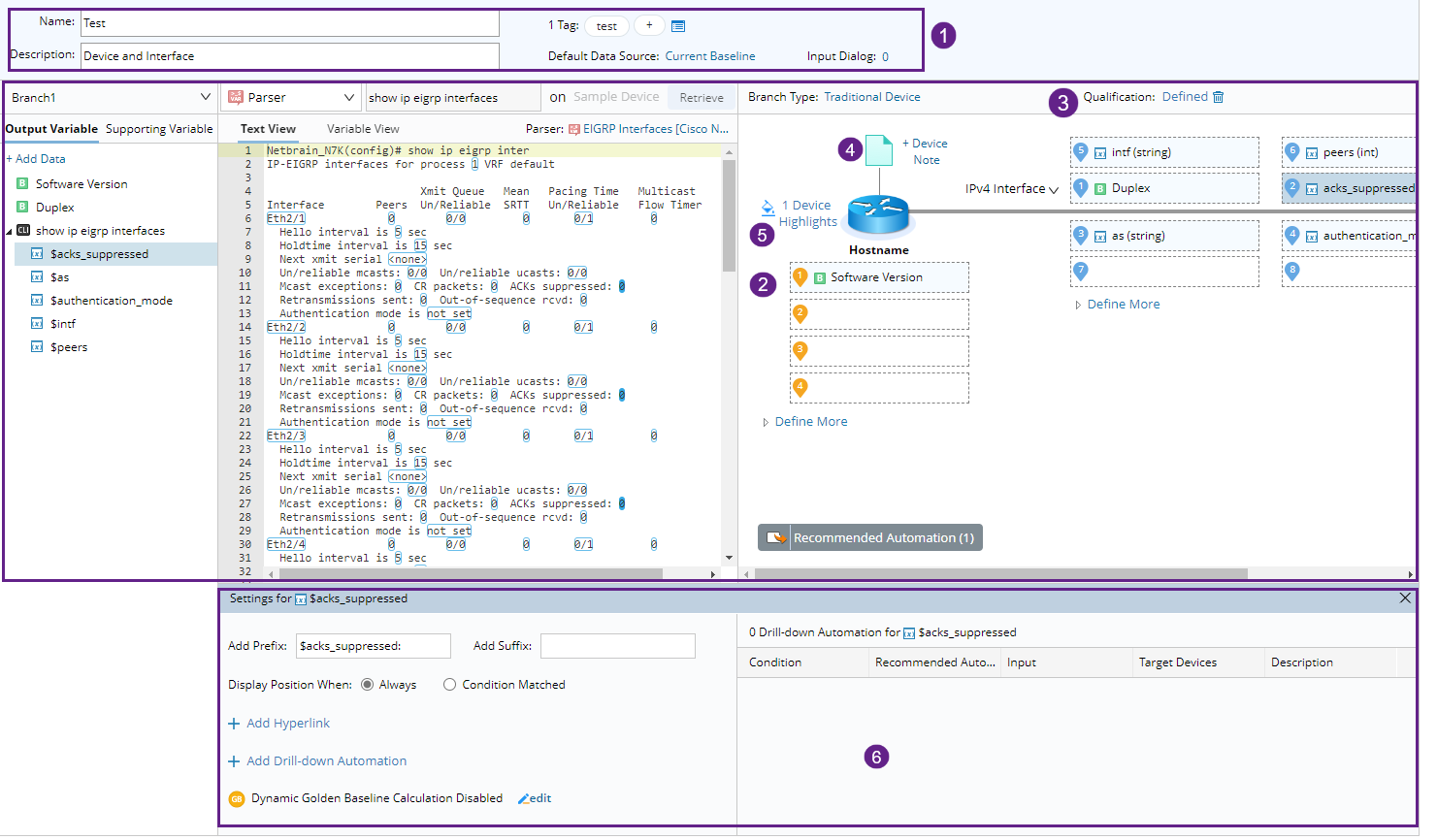
- Set the Basic Information.
- Add variables.
- Define the Qualification to determine to which types of devices the DVT can be applied.
- Define Device or Interface Note.
- Define Device or Interface Highlights.
- Define detailed settings.
- Add Recommended Automations at the template level.
- To set different qualifications, you can add a new branch and configure more definitions. See Branch for more details.
- Click Save at the upper-right corner to save the template.
Set the Basic Information
- Add a name and a brief description.
- Add a tag for the template to identify and filter the data view template.
- Select a data source. By default, the data source is the Current Baseline. You can specify what default data sources apply to a data view template.
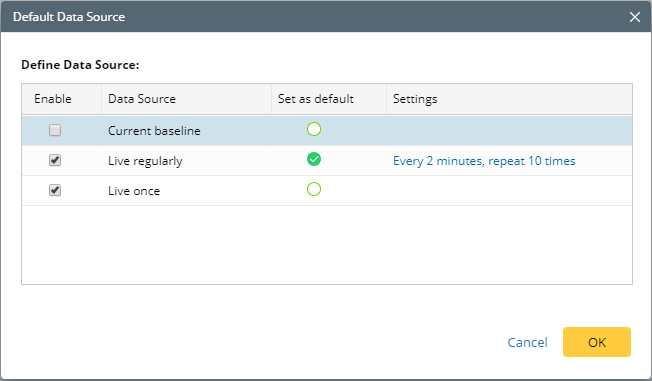
Add Variables
Add variables for the current Branch 1 to define what data will be displayed under the device icon or along the link on the map.
You can use two methods to add the variables: start from the position or start from the variables.
Method 1: Starts from the position.
- Hover over the position you would like to place the data, click
 and add the data.
and add the data. - You can add built-in data, parser variables, or pure text.
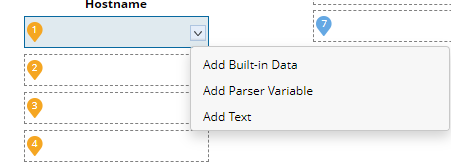
Example: Add the built-in data (Software Version) in position 1 under the device icon and the interface duplex in position 1 of the link on the Map.
- On Device’s 1st position, click
 and select Add Built-in Data.
and select Add Built-in Data.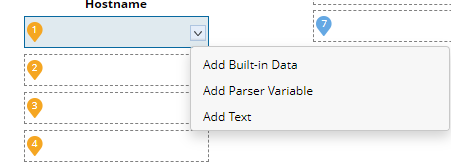
- On the Select Built-in Data window, select Device Property, and search for version. Select Software Version, and click OK.

- On Interface’s 1st position, click
 and select Add Built-in Data.
and select Add Built-in Data.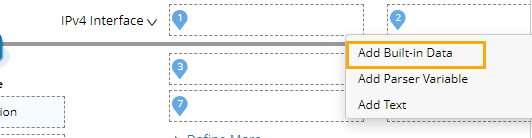
- On the Select Built-in Data window, select Interface Property, and search for duplex. Select Duplex, and click OK.
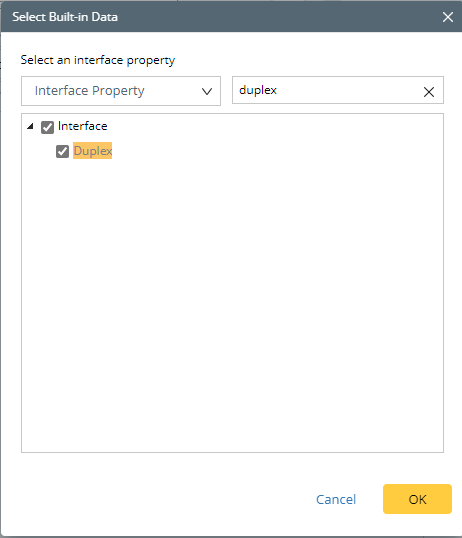
The following is a result after applying this DVT in a map:
- On Device’s 1st position, click
Method 2: Starts from the position.
With this method, you add the data first and select the positions to display this data.
- Under Output Variable, click Add Data, and you can select CLI Command, Configuration, or Parser from the drop-down menu.
-
Parser
We recommend that you try this option first. In the Parser Discovery window, search for the CLI command or variables you want to add.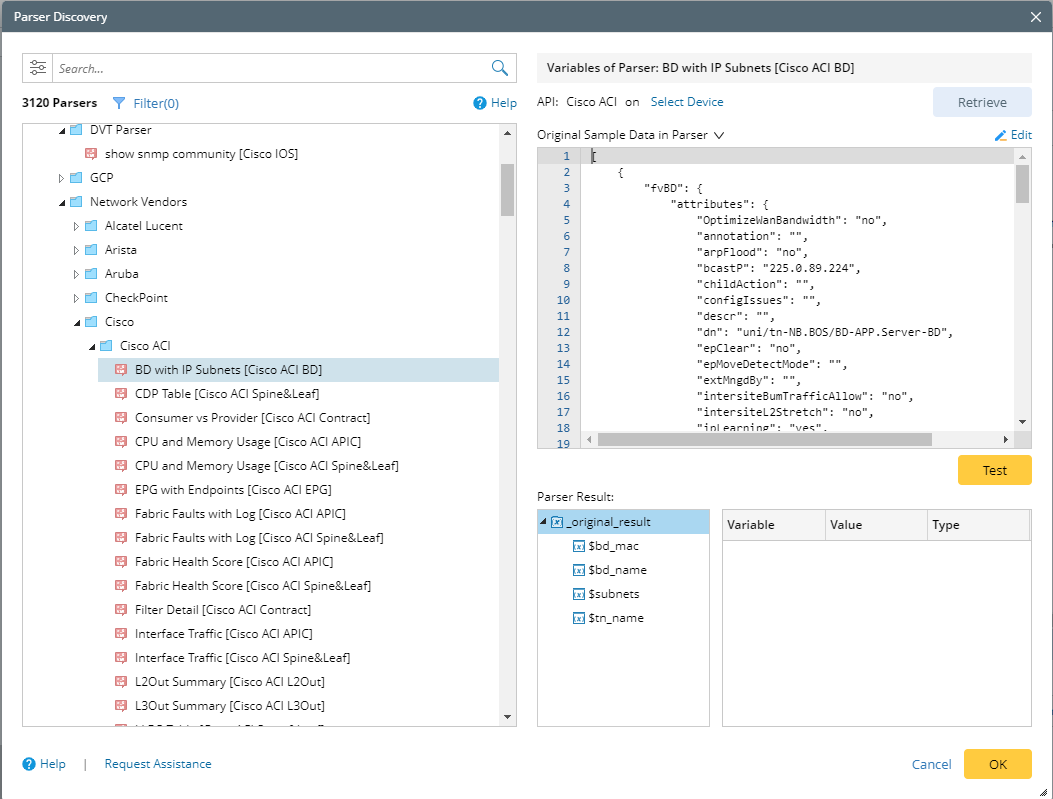

Tip: To learn how to search for a parser more effectively, refer to Search For a Parser.

If you cannot find the Parser, you can write your Parser or reach out to NetBrain support for help. -
CLI Command:
Enter a command, and select a sample device. Click the Retrieve button to retrieve the data. Then you can select a Parser or create a new Parser.
-
Configuration
Select the data source, Current Baseline or Live Network, and a sample device. Click the Retrieve button to retrieve the data. Then you can select a Parser.
-
(Optional) You can also add Supporting Variables to this data view template. For example, click Add Built-in Data from the drop-down list of Device Variable to add a built-in variable OSPF Enabling of device property.
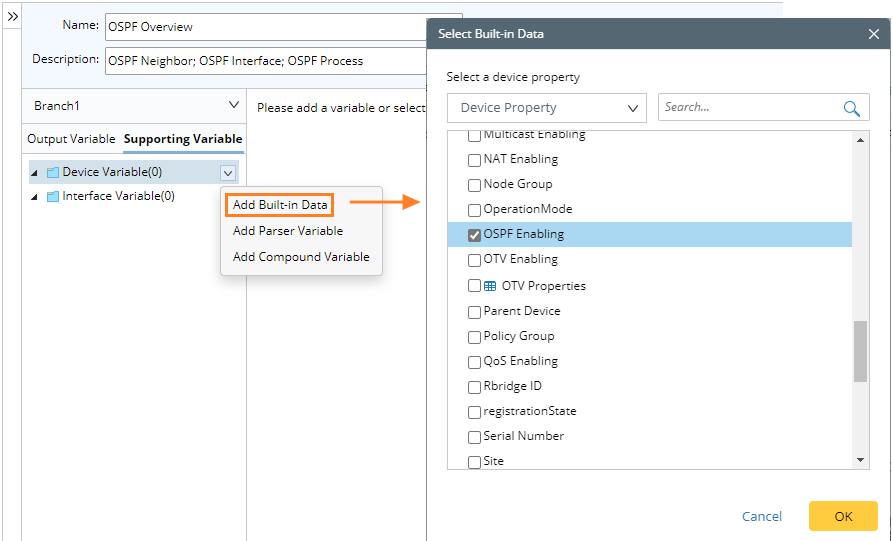
- Hover over the variable and click Map to Interface/Device to place output variables to interface/device positions.
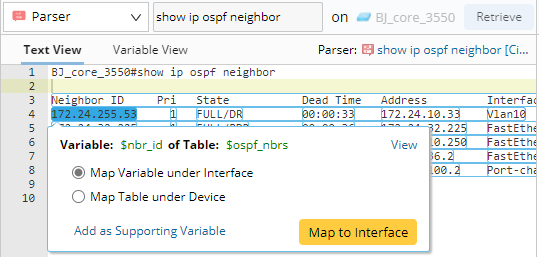
Define the Qualification
Define the Qaulification to determine to which types of devices the DVT can be applied.
- Dynamic Method: To define criteria to filter devices.
- Static Method: To include/exclude specific devices
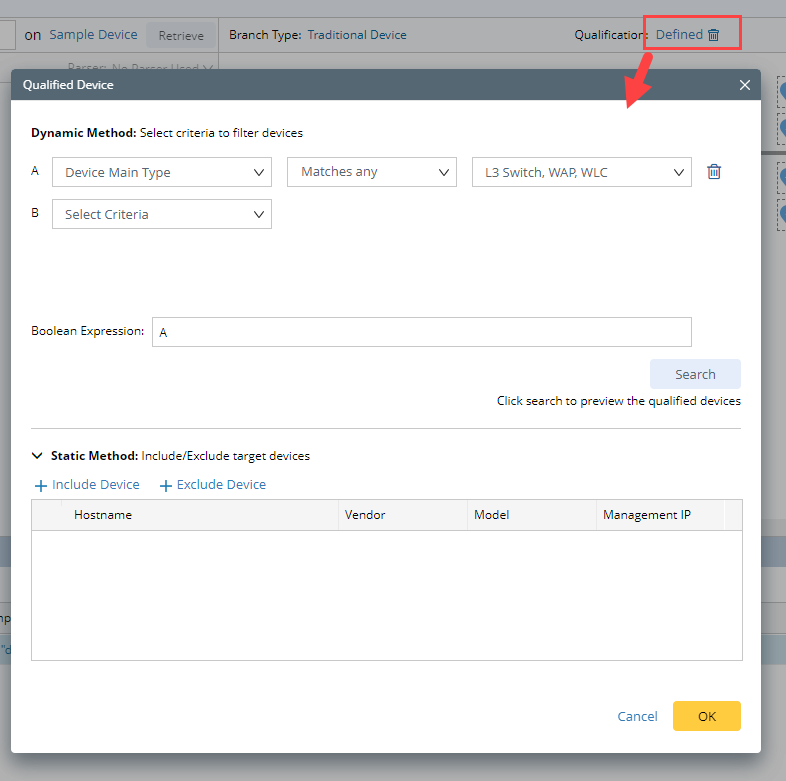
Define Detailed Settings
 |
Tip: You can also add a hyperlink to the device/interface position to refer to more information. |
Add Recommended Automations
- Click Recommended Actions.
- Click Add Action and select an action from the action list.