Logs for the A/B path can be checked instantly or in saved history records.
▪Instant Log
▪History Log
Viewing Instant Path Log
After you calculate a path, the path flow diagram is displayed. To view more information, click the  icon to view the device log, traffic state, and execution log in detail.
icon to view the device log, traffic state, and execution log in detail.
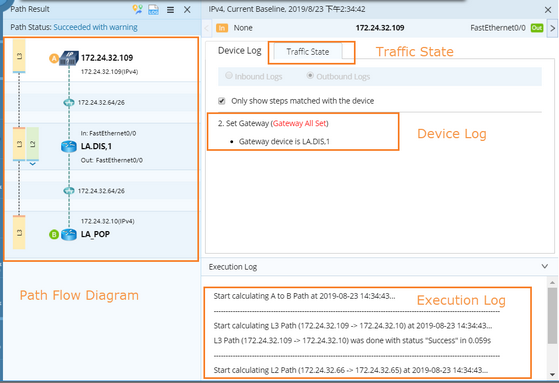
Tip: Upon any path issues, you can quickly submit problematic paths to NetBrain with one-click. To do so, click the  icon in the Path Result Pane and select Contact NetBrain.
icon in the Path Result Pane and select Contact NetBrain.
|
|
|
|
Path Flow Diagram
|
Display each hop along a path.
|
▪Click the  icon to switch the path direction for the path flow diagram and the path on the map page. icon to switch the path direction for the path flow diagram and the path on the map page. Note: The icon is only displayed when you calculate a two-way path.
▪Click a device icon to view its device log or traffic state. And the device is also located on the map page. ▪Click the  icon to switch path if there are multiple load-balanced paths. icon to switch path if there are multiple load-balanced paths. |
Device Log
|
Display technologies evaluated on each device during path calculation.
|
Click a device icon in the path flow diagram to browse the log of the device under the Device Log tab. Or click the  icon or the icon or the  icon to browse the device logs in order. icon to browse the device logs in order.
Tip: By default, the Only show steps matched with the device checkbox is selected to hide the technologies that the system failed to evaluate or that do not exist on the device. You can clear the checkbox to view all technology evaluating steps.
|
Execution Log
|
Display execution steps recorded with time stamps.
|
Click the  icon to expand execution log; click the icon to expand execution log; click the  icon to collapse execution log. icon to collapse execution log.
|
Traffic State
|
Display the emulated traffic state reflecting the real transfer traffic status and used to find the next-hop device along the path, but that is not the real traffic state of your live network. All data is generated via show commands and user inputs.
|
By default, the traffic state is not displayed. To view the traffic state of the path, click the Traffic State tab.
|
Viewing Historical Path Log
To view the log of a saved path:
1.Click Path Browser on the taskbar.
2.
3.
4.Click the  icon to view the log. See Instant Path Log for more details.
icon to view the log. See Instant Path Log for more details.

![]() icon to view the device log, traffic state, and execution log in detail.
icon to view the device log, traffic state, and execution log in detail.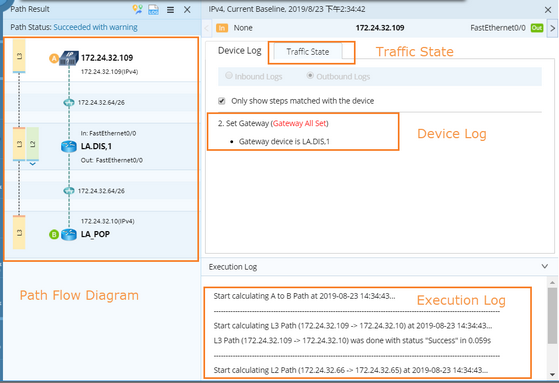
 icon in the Path Result Pane and select Contact NetBrain.
icon in the Path Result Pane and select Contact NetBrain.![]() icon to view the log. See Instant Path Log for more details.
icon to view the log. See Instant Path Log for more details.



