Executing CLI Commands
CLI automation action is used to retrieve device data by executing specified CLI commands. This automation action is highly customizable, and you can execute different commands on different devices, not limited to the existing devices on a map.
In addition, you can use a parser to parse key metrics from the outputs and monitor them on a map, and see displayed alert if target parser variable deviates from the defined Golden Baseline. You can also compare CLI command outputs between two time points to view the comparison result.
1.On a map, select Execute CLI Commands from the right-click menu, or select Actions > Execute CLI Commands from the map toolbar. The Runbook pane opens with an Execute CLI Command action node added.
Tip: If a runbook is open, the Execute CLI Commands action will be added to the current runbook; otherwise, it will be added to personal runbook.
2.Select target devices. By default, this action applies to all existing devices on the map. To customize target devices, click the  icon.
icon.
3.Enter CLI commands and click Run. In the Simple CLI mode, only one CLI command can be executed at one time on each target device.

Tip: To execute CLI commands in batches, click Batch CLI and use either of the following ways or both to bulk specify CLI commands and click Run to execute them:

- Enter each CLI command and click Add repeatedly to add them to the pre-issued command list. By default, all the commands in the list will be executed for all target devices.
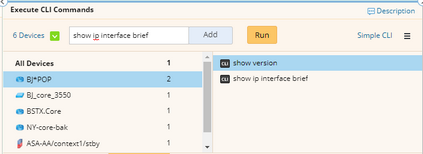
- Click the ![]() icon and select Load CLI Templates. By default, the loaded CLI commands are added for all target devices.
icon and select Load CLI Templates. By default, the loaded CLI commands are added for all target devices.
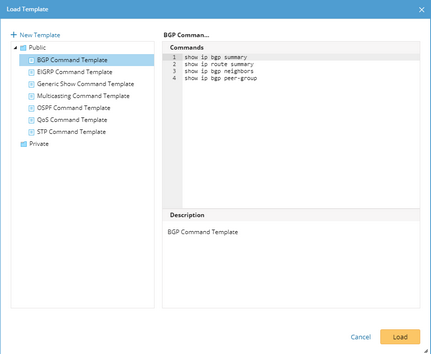
4.After the execution is finished, select a device and a CLI command to view its output.
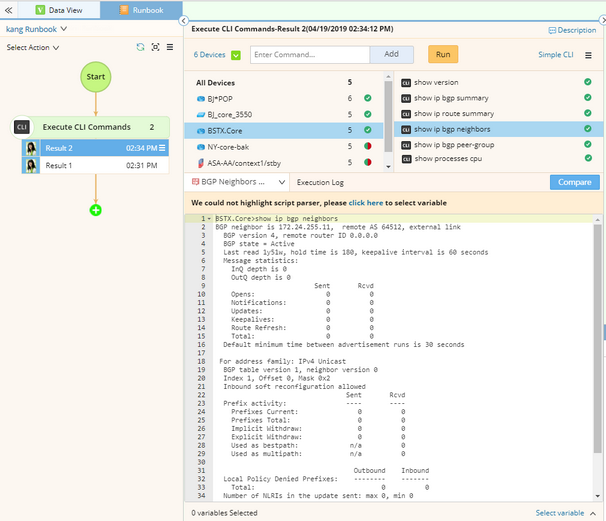
5.(Optional) Select a parser to parse variables from the CLI command outputs and monitor them on the map.
1)Select a parser from the list.
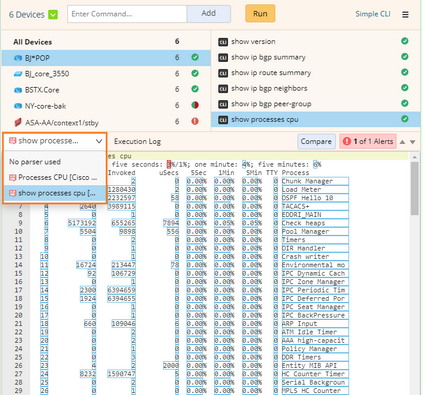
Tip: The system will use device types of all target devices and specified CLI commands to search for available parsers from the Parser Library and populate them in the list. If only one parser in the Parser Library is matched, the parser will be auto-selected.
Tip: With the Golden Baseline defined for the variable in the CLI command result, alert is displayed if the variable deviates from the Golden Baseline. Click 1 of 1 Alerts to view more details.
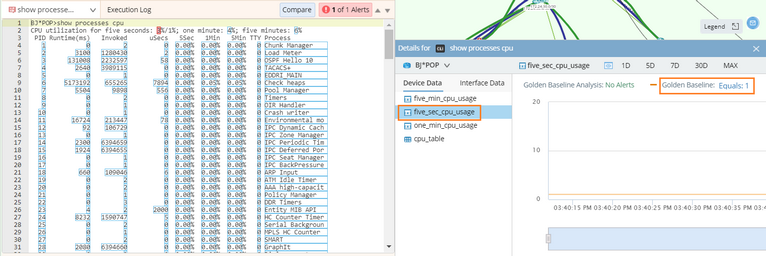
2)Click Select Variable to select variables that can be parsed from the outputs.

3)Click Start to monitor the variables on the map. You can also edit the monitor frequency or click the ![]() icon to add more variables.
icon to add more variables.
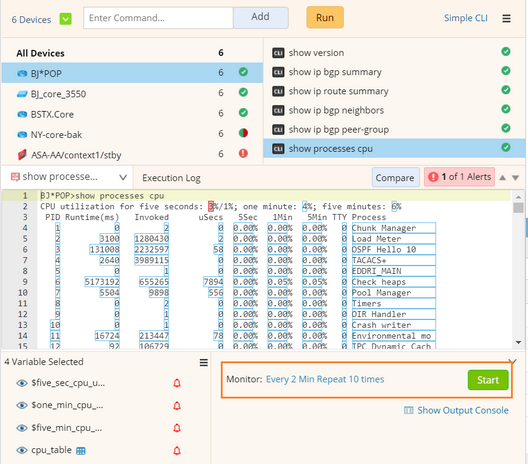
4)Click Alert to browse the alerts if any. You can also click Show Output Console to view more outputs.
6.(Optional) Click Compare to compare the CLI command output between two time points for a specific device.
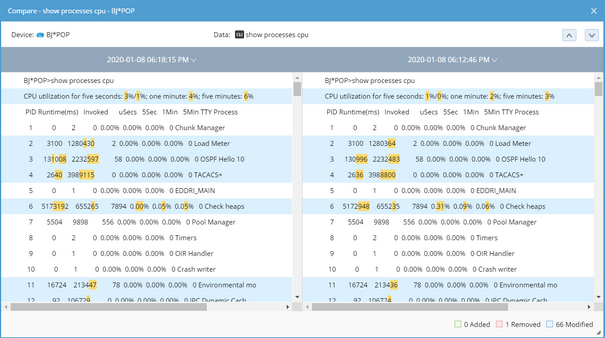
Tip: To save an action node and its input for reuse, point to it and click the ![]() icon to select Save as Favorite.
icon to select Save as Favorite.
See also:
