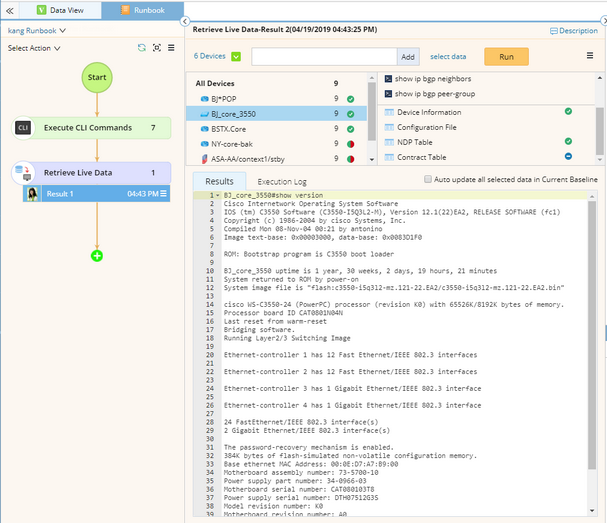Retrieving Live Data
Retrieving live data automation action is used to retrieve device data by executing specified CLI commands and selecting built-in data types, such as configuration files, device and Interface information, Route/ARP/MAC/NDP/STP table, BGP advertised-route table, and NCT table. When retrieving live data, the system attempts to access devices by using Telnet/SSH first with the credentials configured in the Network Settings, and then issues CLI commands to retrieve data.
1.On a map, select Retrieve Live Data from the right-click menu, or select Actions > Retrieve Live Data from the map toolbar. The Runbook pane opens with a Retrieve Live Data action node added.
2.Select the target devices. By default, this action applies to all existing devices on the map. To customize target devices, click the  icon.
icon.
3.Use either of the following ways or both to enter the CLI commands.
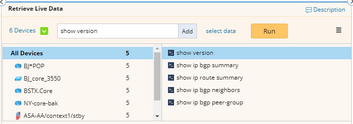
oEnter the CLI command and click Add repeatedly to add multiple CLI commands to the pre-issued command list. By default, all the commands in the list will be executed for all target devices. To especially add a CLI command for a specific device, select the device in the device list, and then enter the CLI command, and click Add.
oAlternatively, click the ![]() icon and select Load CLI Templates to load multiple CLI commands from a template. You can also create your own template. By default, the loaded CLI commands are added for all target devices. To only load the CLI commands for a specific device, select the device in the device list before you load the template. To remove a CLI command for a specific device, select the device in the device list, point to the CLI command, and then click the
icon and select Load CLI Templates to load multiple CLI commands from a template. You can also create your own template. By default, the loaded CLI commands are added for all target devices. To only load the CLI commands for a specific device, select the device in the device list before you load the template. To remove a CLI command for a specific device, select the device in the device list, point to the CLI command, and then click the ![]() icon.
icon.
4.Click select data to add more data types.

Tip: To save the retrieved data as the latest copy for future analysis and comparison, select the Auto update all selected data in Current Baseline check box.
5.Review the commands to be issued in the command list and click Run.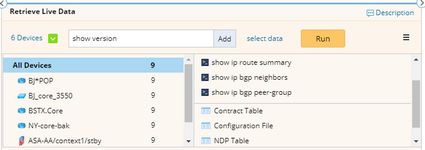
6.After the execution is finished, click a device and a specify CLI command to view its output, or click the Execution Log tab to view the execution log.
Tip: To save an action node and its input for reuse, point to it and click the ![]() icon to select Save as Favorite.
icon to select Save as Favorite.
See also: