Instant Qapp Control Panel
The Control Panel of Instant Qapp will be launched as soon as you drag variables and drop them on a map.
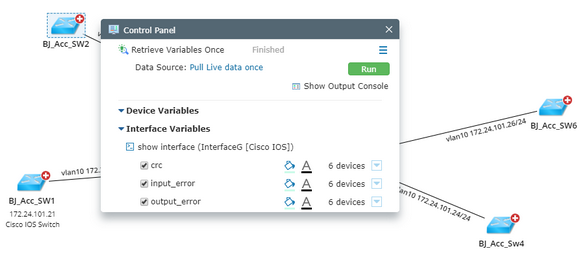
This table introduces the follow-up actions that you can perform in the Control Panel:
Purpose |
Action |
|---|---|
1)Select the variables and the data source to retrieve their values. By default, Current Baseline is selected. You can also select either Historical Data or live network as the data source. 2)Click Run. The system starts to retrieve the values of the variables. A static data view is auto-generated and applied on the map after the process is finished. |
|
1)Select the variables that you want to monitor. 2)Click the hyperlink in the Data Source field to select Pull live data regularly, and specify the execution frequency. 3)Click Run. The system starts to monitor the values of the variables based on the specified frequency. A dynamic data view is auto-generated and applied to the map. |
|
To adjust variable positions |
1)Click the 2)Select a device in the left pane, and adjust the variables on the device and interface labels. 3)Click OK. The system will start to refresh the values of the variables from the specified data source immediately. |
1)Point to a variable and click the 3)Click Run. When the value of the variable reaches the defined threshold, an alert will be triggered. As a result, the variable is highlighted with a background color according to the alert level on the map page. Click the |
|
To save variables, alerts, highlight, and position layout as a Qapp for future reuse |
1)Select the variables that you want to save into the Qapp and adjust their positions if required. 2)Click the 3)Enter the Qapp name and select a category in the Qapp Center. 4)Click OK. |
To remove a variable from the map |
Point to the variable and click the |
To remove an Instant Qapp from Control Panel |
|
To highlight a variable with a background color |
|
To change the font of a variable |
See also:

