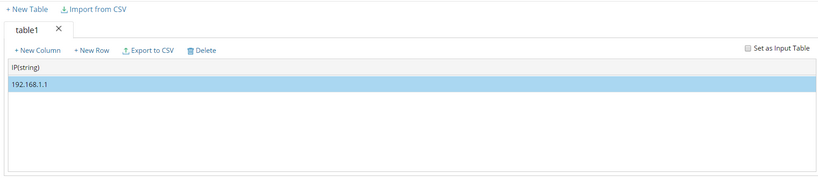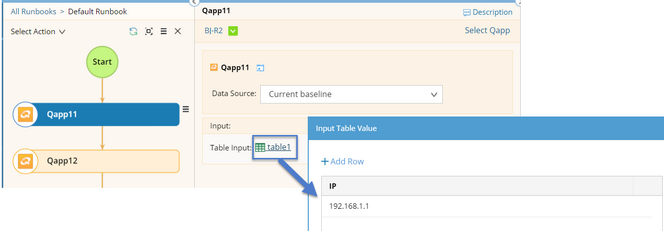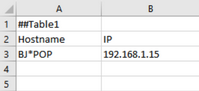Global Table is used to define and store global variables for a Qapp. The variables in a Global Table are accessible in the places where you can call variables in the Qapp.
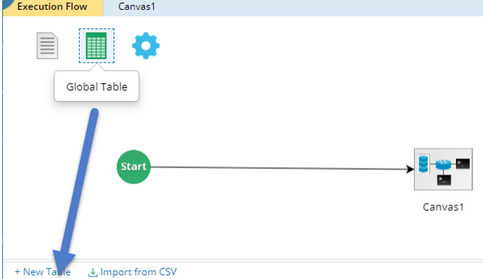
The data specified in the Global Table is also stored in the Qapp file. Therefore, when you share a Qapp file with your colleagues, they can reuse the table input or continue to edit it.
Functions of Global Table
Global Table is often used for the following specific purposes:
▪As a source for Device Queue to obtain devices. You can add devices in a Global Table, set the Device Queue to obtain devices from the Global Table and the Qapp can process devices from the table when you run it.
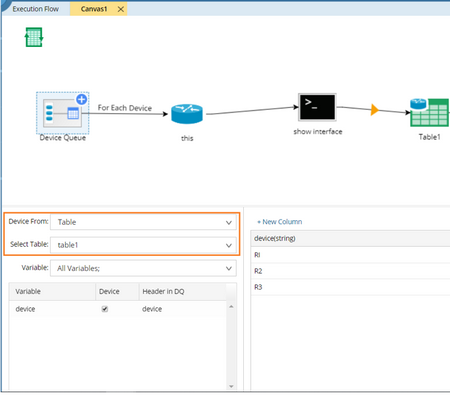
▪As an entrance for a Qapp to receive user input during execution. Because of the global variables fully accessible inside a Qapp, you can analyze data against the variables and output the results.
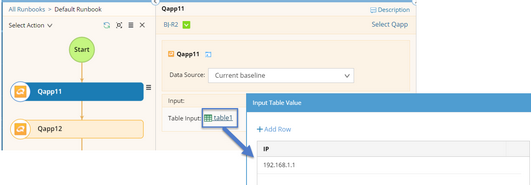
Defining a Global Table
In the Qapp Editor, click the  icon on the Execution Flow tab. You can manually define a table or importing a table.
icon on the Execution Flow tab. You can manually define a table or importing a table.
1.Click New Table. The table1 tab is created. 2.In the table1 tab page, click New Column > Static Variable to define the column instance in the Column Property dialog box. 1)In the Name field, rename the column header name, for example, IP_address. 2)Specify the column type (string by default). 3)Specify an initial value for the column. 4)Click OK. 3.Click New Row to create a row to display the initial value.
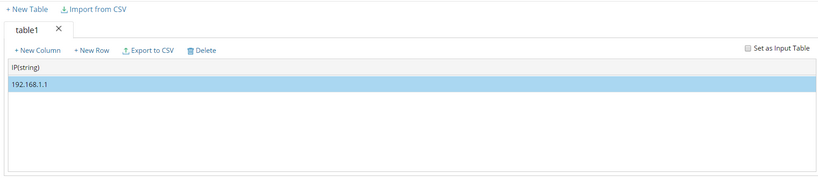 4.Check the Set as Input Table checkbox to make the table editable.
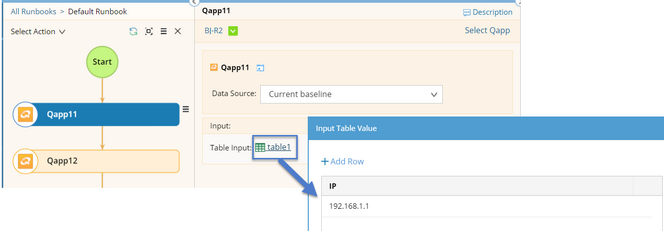 |
1.Prepare a CSV file to be imported.
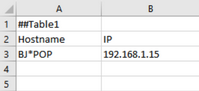 There are the following requirements:
▪Table name — occupy cell A1 and must start with ##. ▪Column headers — occupy the second row. ▪Values — occupy the third row and behind. ▪File name — should meet the following requirements: othe first letter should be a-z, A-Z or _. ono more than 60 characters long. onot include any of the following special characters:
~ ! @ # $ % ^ & * () [] {} < > - + =. , ? ' | /\\ \" : ; tab" 2.Click Import from CSV to browse and select the .csv file.
The imported data will be listed under the table tab. 3.Select the column header in the table area and click Edit to adjust the column properties if necessary. |
See also:
▪Table attributes
▪Device Queue
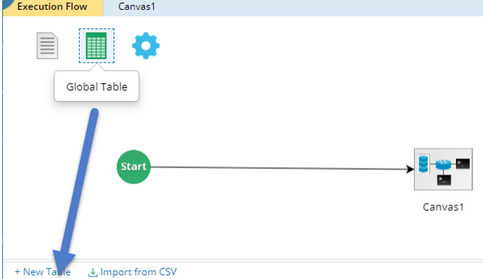
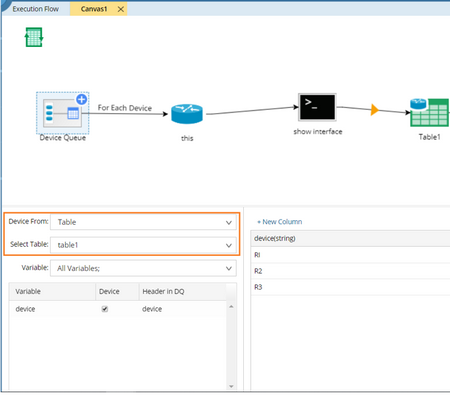
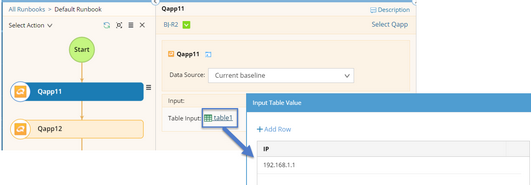
 icon on the Execution Flow tab. You can manually define a table or importing a table.
icon on the Execution Flow tab. You can manually define a table or importing a table.