Creating User Accounts
To manually create a user account, do the following:
1.Log in to the System Management page.
2.In the System Management page, select the User Accounts tab.
3.Click Add at the upper-left corner, and complete the settings. This is an example:
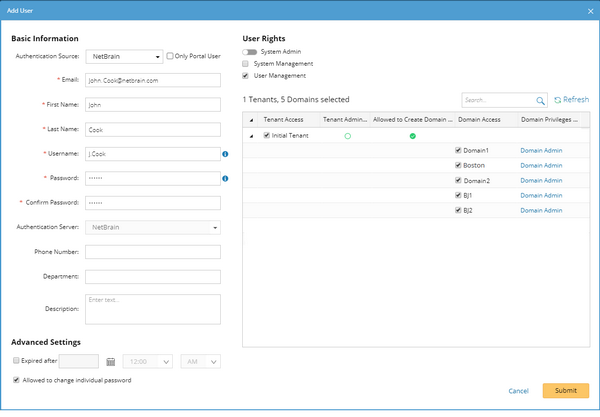
1)Enter basic information. The fields marked with asterisks are mandatory.
▪Email — enter a valid email address (case-insensitive).
▪Username — enter a unique name in the system (case-insensitive). It cannot be modified once created.
▪Password — enter a password for the username. See Configuring Password Policy for more information.
▪Authentication Server — keep the default option NetBrain for manually added user accounts.
2)Assign user rights, including access permissions and user roles.
▪System Admin — click to assign the system administrator role to the user accounts. For the detailed privileges of System Management and User Management, refer to Featured Management Privileges.
▪Tenant Access — select one or more tenants to assign access permissions to the user accounts.
▪Tenant Admin — select one or more tenants to assign the tenant administrator role to the user accounts.
▪Allowed to Create Domain — select the check box to assign the domain creation permission to the user accounts.
▪Domain Access — select one or more domains to assign access permissions to the user accounts.
▪Domain Privileges — click Assign Privileges to assign more domain privileges to the user accounts by role. See Share Policy for more details.
Note: For authenticated users account from external servers (LDAP/AD/TACACS+), their roles and privileges can be locked as follows. After being locked, the roles and privileges will not be synced with any changed settings of external authentication.
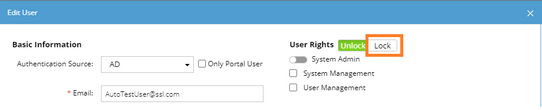
3)Configure the advanced settings if required, including account expiration and privilege to modify/reset password.
▪Expired after — select the check box and specify a time point after which the user account will expire.
Tip: When the validity time is reached, the user cannot log in to the system anymore and the status displays as Expired. If the field is not configured via external authentication, the status displays as Unavailable. See User Status for more reference.
▪Allowed to change individual password — select the check box to enable the user to reset or change his or her password.
4.Click Submit. The user account will be added to the Existing User List. A successful notification email will be sent to the mailbox of the newly created user if the email server is configured.
Changing Password for an Existing User
To change the password for a user whose account was manually created in the system when he or she forgets the password:
1.Point to the user entry from the Existing User List, and click Change Password in the Password column.
2.Enter the new password twice, and then click Save.
Tip: To enable the change password function for system user accounts which were imported from third-party authentication servers, you can manually change its authentication type from External to NetBrain.
See also:
▪Configured Email Server Settings
