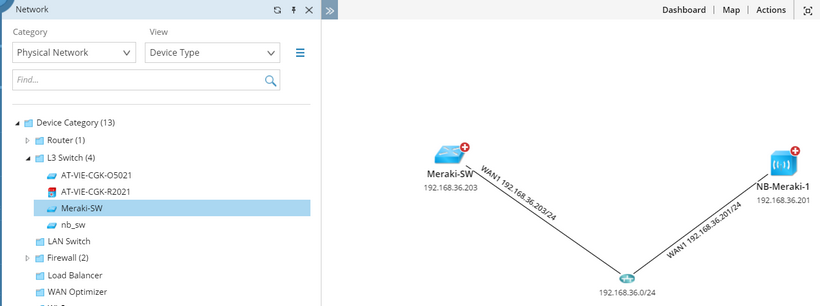Discovering Meraki Devices by Using Dashboard API
NetBrain discovers legacy devices via routing tables and NDP protocol, but for Meraki devices it supports to discover them via APIs. You can discover Meraki devices in your live network to one of your NetBrain domains via the Meraki Dashboard API and visualize the Meraki devices on dynamic maps.

Perform the following steps to discover and visualize Meraki devices:
Note: To ensure that NetBrain can successfully discover Meraki devices by using Dashboard API, you need to enable API access on your Meraki Dashboard before the discovery.
1.Add Meraki Cloud Controller.
3.View Meraki Devices in Network Pane.
The system discovers Meraki devices and retrieves the device data through the Meraki Cloud Controller by using Dashboard API. Follow the steps below to add a controller in the system.
1)Click the domain name from the quick access toolbar and select Manage Domain to enter the Domain Management page.

2)In the Domain Management page, select Operations > API Server Manager from the quick access toolbar.
3)Click Add on the API Server Manager tab. The Add External API Server dialog opens.
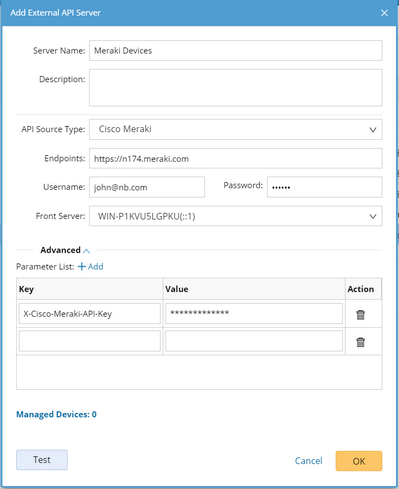
4)In the Server Name field, enter a unique name .
5)Select Cisco Meraki from the API Source Type drop-down menu.
Note: If there is no Cisco Meraki option in the API Source Type, please contact NetBrain Support Team.
6)In the Endpoints field, enter the URL used to address of the controller.
7)In the Username and Password fields, enter any value.
Note: Username and password are not used in the Meraki API access, but not allowed to be left empty.
8)Select a Front Server from the Front Server drop-down menu.
9)Click Advanced to configure the API key and value.
a)In the Key column, enter the key: X-Cisco-Meraki-API-Key. This key is case-sensitive and must be exactly matched.
b)In the Value column, enter the corresponding value of the key.
10) Click Test to test the connection to the controller.
11) Click OK.
2.Discover Your Meraki Devices
1)In the Domain Management page, select Operations > Discover from the quick access toolbar.
2)Enter the address of the controller.
Note: The address should match the endpoint defined in the Meraki Cloud Controller. Refer to the following two scenarios to set the address:
▪Scenario 1:
Endpoints: https://n174.meraki.com
Discover via Seed Routers (excluding the https:// or http:// prefix ): n174.meraki.com
▪Scenario 2:
Endpoints: 1.1.1.1
Discover via Seed Routers: 1.1.1.1
3.View Meraki Devices in Network Pane
1.Click Network on the taskbar.
2.Select Physical Network from the Category list, and then select Device Type from the View list.
3.Find your target device under a device type.
4.Click the device and open one of the context maps to view its topology on a map.