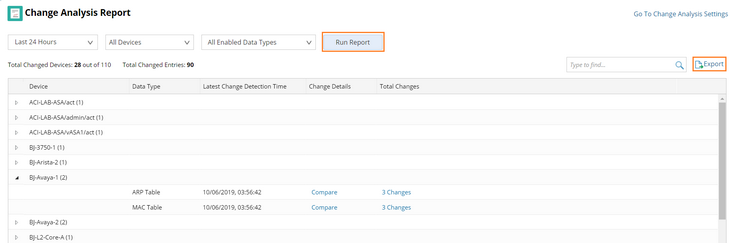Viewing Change Analysis Report
There are two ways to trigger Change Analysis Report:
Global Change Analysis Report
Global change analysis report allows you to track the data change status of the entire network involving hundreds of network devices.
Complete the following steps to view global change analysis report:
1.Click the start menu  and then select Change Analysis Report.
and then select Change Analysis Report.
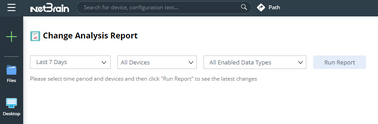
2.Specify a time range, device scope, and data type for the change analysis report.
Note: See Parameters for more details about the change analysis report definition. You can also click Export to export change analysis report as .zip file.
Parameter
Parameter |
Definition |
Total Changed Devices |
Total number of the devices with changed data. |
Total Changed Entries |
Total number of the data changes (by different data types and device types). |
Device |
Devices with changed data. |
Data Type |
Type of the data source which has changed. |
Latest Change Detection Time |
Last time when the data type change is detected. |
Change Details |
Hyperlink directing you to the data comparison interface. Click Compare in this column to view the change details about a data type of a specific device. |
Total Changes |
Total number of changes for the device and data type at different times. Click the hyperlink in this column to view the change history about a data type of a specific device. |
Map-Based Report
Different from global change analysis report, map-based change analysis report only focuses on the data change status of your target network devices defined on a map.
1.On a map, click Map > View Change Analysis Report from the map toolbar.
2.View the auto-generated report based on the map devices within the last 7 days.
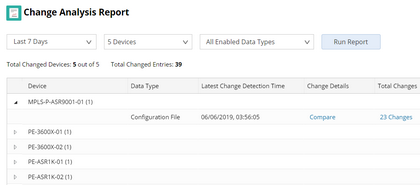
Note: See Global Change Analysis Report for more details about the report configuration.
Tip: Map-Based Report can also be launched by right-clicking the blank area on a map and select View Change Analysis Report.