2023-Nov-03-R11.1a
Export to Visio, Xmap, and Image
After a map is created and saved, you can export the map to your local machine for future use. The IE system allows you to export a map in different file formats, such as Xmap and Visio.
A typical use case of exporting a map is that you export the map to image format and use the image file of the map for PPT presentation or sharing with others who cannot access the NetBrain IE system.
Exported Map Data
The following data of a map can be exported:
- Network objects on the map
- Configuration files, data tables and CLI command outputs of the devices on the map saved in the Current Baseline.
- Device and interface properties (including customized properties).
- Path data including the Source and destination IP addresses, path settings (including protocol and data source), logs (including execution log, device log, traffic status), notes, and data source.
- Definition information about the MPLS cloud on the map.
Export a Map to Xmap
To export a map, click Map > Export > Xmap on the map toolbar, and an Xmap file named after the map name is exported. The default location for the exported maps is C:\Users\<your username>\Downloads, and this rule applies to any exported map file regardless of the file format.

| Tip: You can also export maps from Files. Find and point to the map to be exported in Files, then click Export Map from the drop-down list to export the map. |
Export a Map to Visio
- On a map page, click Map > Export > Visio on the map toolbar.
- Specify the map pages that you want to export. By default, all map pages are selected.

- Click Start. Then a Visio file named after the map name is exported to your local machine.
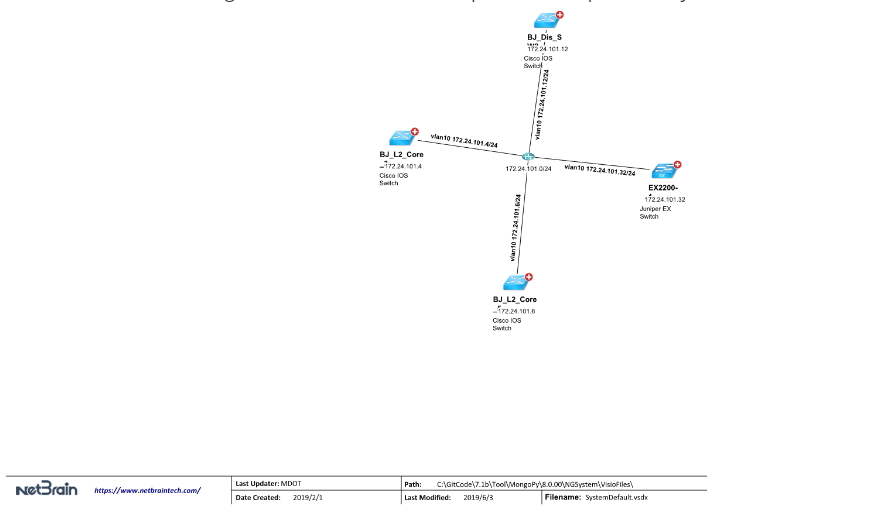

Tip: The exported file is in the .vsdx format, and you must use Microsoft Visio 2013 or higher versions to open the file. 
Tip: To change the Visio template, such as logo, last updater, and filename, go to Tenant Management > Advanced Settings and import your target Visio file.
Export a Map to Image
- On a map page, click Map > Export > Image on the map toolbar.
- Specify the map pages that you want to export. By default, all map pages are selected. Click Customize if you want to select one or more specific map pages to be exported.

- Click Start. Then an image file named after the map name is exported to your local machine.

Tip: The exported file is in the .jpeg format.