Pose NetBrain Serveur d'applications sous Windows
Avant l'installation, assurez-vous que la machine répond aux Configuration requise et Conditions préalables au déploiement.Tout NetBrain Les composants Windows, y compris Web Server, Web API Server, Worker Server, Task Engine, Front Server Controller, Front Server et Service Monitor Agent seront installés séquentiellement sur ce serveur Windows.
Tâches de pré-installation
▪Assurez-vous que la mémoire étendue de votre machine est supérieure à 16GB et la mise à jour Windows est la plus récente.
▪Supprimez les services Internet (IIS) existants et désactivez le paramètre FIPS en modifiant le Activé Valeur à 0 sous le HKEY_LOCAL_MACHINE\SYSTEM\CurrentControlSet\Control\Lsa\FipsAlgorithmPolicy répertoire du registre Windows.

▪Si vous utilisez un serveur proxy pour accéder à Internet sur ce serveur, vous devez ajouter l'adresse IP d'Elasticsearch dans la liste d'exceptions proxy afin que le serveur d'applications puisse communiquer avec Elasticsearch.
1)Cliquez ![]() icône dans le coin supérieur droit de Chrome et sélectionnez Paramètres > Avancé.
icône dans le coin supérieur droit de Chrome et sélectionnez Paramètres > Avancé.
2)Dans le Système zone, cliquez Ouvrir les paramètres du proxy.
3)Sur le Connexions onglet, cliquez sur Paramètres lan.
4)Dans le proxy serveur zone, cliquez Avancé pour ajouter l'adresse IP et le numéro de port d'Elasticsearch dans le Exceptions région.
▪Si vous utilisez une machine virtuelle, assurez-vous que l'heure de la machine virtuelle est synchrone avec le serveur de temps Internet.
Installation du serveur d'applications
Effectuez les étapes suivantes avec des privilèges d'administration.
1.Télécharger netbrain-tout-en-deux-fenêtres-x86_64-8.0.3.zip fichier et enregistrez-le dans votre dossier local.
Conseil: Contact NetBrain Équipe de soutien pour obtenir le lien de téléchargement.
2.Extraire les fichiers du netbrain-tout-en-deux-fenêtres-x86_64-8.0.3.zip fichier.
3.Accédez à la netbrain-tout-en-deux-fenêtres-x86_64-8.0.3 dossier, cliquez avec le bouton droit sur netbrain-application-8.0.3.exe fichier puis sélectionnez Exécuter en tant qu'administrateur pour lancer l'assistant d'installation.
4.Suivez l'assistant d'installation pour terminer l'installation étape par étape :
1).NET Framework 4.8 doit être préinstallé sur cette machine avant d'installer le serveur d'applications. L'assistant d'installation vérifiera automatiquement cette dépendance. S'il n'a pas été installé, l'assistant vous guidera tout au long de l'installation comme suit ; s'il a été installé, l'assistant passera directement à l'étape 2).
b)Lisez le contrat de licence de Microsoft .NET Framework 4.8, sélectionnez le J'accepte les termes et conditions de la licence case à cocher et cliquez sur Installer. L'installation peut prendre quelques minutes.

Remarque : Certaines applications en cours d'exécution doivent être fermées lors de l'installation de .NET Framework 4.8, telles que le Gestionnaire de serveur.
c)Vous devez cliquer Recommencer pour redémarrer la machine immédiatement. Sinon, la mise à niveau échouera en raison de l'échec de la mise à niveau du nouveau .Net Framework. Après le redémarrage de la machine, passez à l'étape 2).
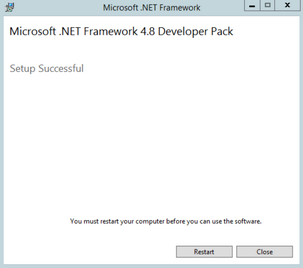
Remarque : Assurez-vous que le FIPS est désactivé après le redémarrage de la machine. Pour désactiver le paramètre FIPS, modifiez le Activé Valeur à 0 sous le HKEY_LOCAL_MACHINE\SYSTEM\CurrentControlSet\Control\Lsa\FipsAlgorithmPolicy répertoire du registre Windows
2)Sur la page d'accueil, cliquez sur Suivant.
3)Sur le NetBrain Page Prérequis de l'édition intégrée, lisez la liste des composants Linux qui doivent être déployés au préalable dans votre environnement et cliquez sur Suivant.
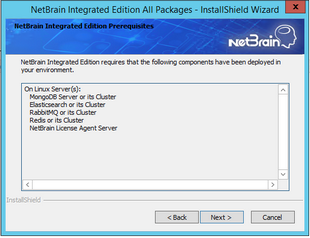
4)Sur la page Configuration du système, passez en revue le résumé de la configuration du système et cliquez sur Suivant.
5)Sur la page Contrat de licence, lisez le contrat de licence, puis sélectionnez le J'ai lu le CLUF d'abonnement case à cocher et cliquez sur J'ACCEPTE.

6)Sur la page Informations client, entrez le nom de votre entreprise et cliquez sur Suivant.
7)Cliquez sur Suivant pour installer le serveur d'applications sous le chemin par défaut : C: \ Program Files \NetBrain\. Si vous souhaitez l'installer à un autre emplacement, cliquez sur Changer.
Remarque : Si vous choisissez de l'installer sous un autre lecteur, assurez-vous qu'il n'y a pas d'espace dans le chemin d'installation. Par exemple, utilisez D:\Program_Files\ au lieu de D:\Programmes\.
8)Sur la page Configuration de la connectivité du système, entrez les informations pour vous connecter à NetBrain Serveur de base de données, y compris l'IP de NetBrain Serveur de base de données et le nom d'utilisateur et le mot de passe du service créés sur NetBrain Serveur de base de données. Cliquez sur Suivant.

Remarque : Si vous avez activé SSL sur NetBrain Serveur de base de données, vous devez sélectionner le Utiliser SSL case à cocher ici. Tous les deux NetBrain Serveur de base de données et NetBrain Application Server doit utiliser le même ensemble de fichiers de certificat SSL.
Remarque : Sélectionnez le Utilisez Paramètres personnalisés case à cocher uniquement si vous avez personnalisé un numéro de port pour l'un des composants Linux lors de l'installation de NetBrain Serveur de base de données.
9)(Requis uniquement si le Paramètres personnalisés case à cocher est sélectionnée) Sur la page Paramètres personnalisés, vous pouvez personnaliser les ports des composants Linux et personnaliser le port du contrôleur de serveur frontal si vous ne souhaitez pas utiliser le port par défaut 9095. Cliquez sur Suivant.

NetBrain Application Server utilisera les informations spécifiées de NetBrain Serveur de base de données, y compris l'adresse IP, le nom d'utilisateur, le mot de passe, les paramètres SSL et les paramètres de port pour valider la connectivité à MongoDB, License Agent, Elasticsearch, RabbitMQ et Redis un par un.
10) (Requis uniquement si le Utiliser SSL case à cocher est sélectionnée)CConfigurez les paramètres SSL suivants.
a)Sur la page Configuration de l'autorité de certification, à valider l'autorité de certification (CA) des certificats SSL utilisés sur NetBrain Serveur de base de données, Sélectionnez l' Effectuer la vérification de l'autorité de certification case à cocher (facultatif) et cliquez sur Explorer pour télécharger le fichier de certificat de chaîne. Cliquez sur Suivant.

b)Sur la page Configuration du certificat, cliquez sur Explorer pour télécharger le fichier de certificat et le fichier de clé privée pour activer les communications SSL sur Front Server Controller. Cliquez sur Suivant.

11) Sur la page KeyVault Administration Passphrase Settings, créez une phrase secrète pour initialiser et gérer le système KeyVault qui contient toutes les clés de chiffrement pour protéger la sécurité des données. Tapez-le deux fois et cliquez Suivant.

Conseil: La phrase secrète doit contenir au moins une lettre majuscule, une lettre minuscule, un chiffre et un caractère spécial, et la longueur minimale autorisée est de 8 caractères. Tous les caractères spéciaux à l'exception des guillemets ("") sont autorisés.
Remarque : Notez la phrase de passe car elle est requise lorsque vous augmentez ou mettez à niveau le serveur d'applications. En cas de perte de la phrase de passe, sélectionnez le Activer la réinitialisation du KVAP case à cocher pour que NetBrain l'administrateur système peut réinitialiser la phrase secrète à tout moment.
12) Passez en revue les composants du serveur à installer et cliquez sur Installer. Tous les composants Windows seront installés un par un. L'installation de tous les composants prendra du temps.

5.Une fois tous les composants installés avec succès, cliquez sur Finition pour terminer le processus d'installation et quitter l'assistant d'installation.
6.Ouvrez le gestionnaire de tâches et accédez au Services panneau, vous pouvez trouver le fonctionnement suivant NetBrain prestations de service.

Conseil: La NetBrainServeur Frontal Le service n'est pas en cours d'exécution car Front Server n'a pas été enregistré.
Voir aussi:
▪Réinitialisation de la phrase secrète d'administration de KeyVault

