Configuration du client NTP sur NetBrain Serveurs
Note: Je tombe NetBrain serveurs sont joints à un domaine Windows, le service client NTP sur ces serveurs est automatiquement démarré par défaut. Dans ce cas, la configuration de NTP n'est pas nécessaire.
Prérequis: Avant de configurer NTP, préparez un serveur NTP interne ou recherchez le FQDN d'un serveur NTP externe fiable à utiliser. Le port UDP 123 doit être ouvert sur le serveur NTP interne et sur les pare-feux du réseau pour autoriser le trafic NTP.
Suivez les instructions pour configurer NetBrain serveurs en tant que client NTP :
▪Configuration de NTP sous Windows
▪Configuration de NTP sous Linux
Configuration de NTP sous Windows
Exemple : Configurez Windows 2012 R2 en tant que client NTP avec l'adresse du serveur NTP 0.rhel.pool.ntp.org.
1.Ouvrez l'éditeur de registre Windows.
2.Dans l'Éditeur du Registre, configurez le FQDN ou l'adresse IP du serveur NTP.
1)Accédez au chemin de registre suivant.
HKEY_LOCAL_MACHINE \ SYSTEM \ CurrentControlSet \ Services \ W32Time \ Parameters
2)Double-cliquez sur le Serveur Ntp paramètre à saisir 0.rhel.pool.ntp.org dans le Données de valeur champ, puis cliquez sur OK.

Note: Ne supprimez pas la virgule et MONITORING drapeau derrière le FQDN ou l'adresse IP.
3.Permettre le service NTP et définissez le fréquence de synchronisation d'horloge.
1)Accédez au chemin de registre suivant.
HKEY_LOCAL_MACHINE\SYSTEM\CurrentControlSet\Services\W32Time\TimeProviders\NtpClient
2)Double-cliquez sur le Activé paramètre à saisir 1 dans le Données de valeur champ, puis cliquez sur OK.
3)Double-cliquez sur le Intervalle de sondage spécial paramètre.
4)Dans la boîte de dialogue contextuelle, sélectionnez Décimal dans le Base et entrez la fréquence de synchronisation de l'horloge (secondes) dans la zone Données de valeur champ. Il est recommandé de régler la fréquence sur 3600 or 900.

5)Cliquez sur OK.
4.Augmenter le seuils pour les corrections de phase aux limites.
Par défaut, uniquement lorsque la différence d'heure entre l'horloge système et l'horloge du serveur NTP est inférieure à 54000 XNUMX secondes, l'horloge système peut être automatiquement synchronisée. Il est recommandé de l'augmenter à 4294967295 secondes.
1)Accédez au chemin de registre suivant.
HKEY_LOCAL_MACHINE\SYSTEM\CurrentControlSet\Services\W32Time\Config
2)Double-cliquez sur le MaxNegPhaseCorrection paramètre à saisir FFFFFFFF (4294967295 pour un nombre décimal) dans le Données de valeur champ, puis cliquez sur OK.

3)Double-cliquez sur le MaxPosPhaseCorrection paramètre pour répéter le réglage pour le MaxNegPhaseCorrection paramètre.
5.Ouvrez l'invite de commande pour redémarrer et configurer le Win32Time après-vente.
1)Exécutez le arrêt net w32time && démarrage net w32time commande pour redémarrer le après-vente.
2)Exécutez le sc config w32time start=auto commande pour définir le service de démarrer automatiquement lorsqu'il est arrêté.
6.In l'Éditeur du Registre, définissez le nom de domaine complet ou l'adresse IP du serveur NTP nouvellement ajouté comme adresse par défaut.
1)Accédez au chemin de registre suivant.
Ordinateur\HKEY_LOCAL_MACHINE\SOFTWARE\Microsoft\Windows\CurrentVersion\DateTime\Servers
2)Faites un clic droit sur le Serveurs dossier, sélectionnez Nouveau> Valeur de chaîne dans le menu déroulant, puis saisissez 0 comme nouveau nom de paramètre.
3)Double-cliquez sur le 0 paramètreet entrez 0.rhel.pool.ntp.org.0x9 dans le Données de valeur champ, Puis cliquez sur OK.
4)Double-cliquez sur le (Par défaut) paramètre à saisir 0 dans le Données de valeur champ, puis cliquez sur OK.
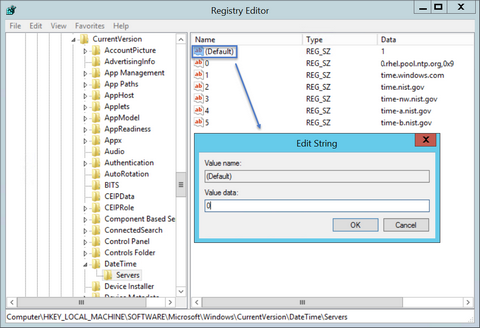
7.Exécutez le w32tm/config/fiable : oui/mise à jour commande pour définir le 0.rhel.pool.ntp.org comme adresse de serveur NTP fiable.
Configuration de NTP sous Linux
Exemple : Configurer NTP sur Centos 7 avec l'adresse du serveur NTP 0.rhel.pool.ntp.org.
1.Connectez-vous au serveur Linux en tant que racine utilisateur et ouvrez une invite de commande.
2.Exécutez le tr/min -q ntp commande pour vérifier si NTP est installé sur la machine. Si oui, allez à étape 4 directement; sinon, passez à l'étape 3 pour installer le package NTP.
3.Installez NTP et démarrez ntpd après-vente.
1)Exécutez le miam -y installer ntp commande pour télécharger et installer le NTP paquet.
2)Exécutez le systemctl activer ntpd commande pour activer le ntpd après-vente.
3)Exécutez le systemctl démarrer ntpd commande pour lancer le ntpd après-vente.
4.Ajoutez le FQDN ou l'adresse IP du serveur NTP au ntp.conf fichier.
1)Exécutez le cd / etc commande à naviguer vers le / Etc répertoire.
2)Dans l' ntp.conf fichier, remplacer 0.centos.pool.ntp.org iburst avec 0.rhel.pool.ntp.org préfère dans le serveur ligne. Pour savoir comment modifier le fichier, faire référence à Modification d'un fichier avec VI Editor.
# Utiliser les serveurs publics du projet pool.ntp.org.
# Veuillez envisager de rejoindre le pool (http: //www.pool.ntp.org/join.html).
serveur 0.rhel.pool.ntp.org préfère
serveur 1.centos.pool.ntp.org iburst
serveur 1.centos.pool.ntp.org iburst
serveur 1.centos.pool.ntp.org iburst
5.Exécutez le systemctl redémarrer ntpd commande pour redémarrer le ntpd après-vente.
6.Vérifiez la connexion avec le serveur NTP en exécutant le ntpstat commander.
[root@localhost etc]# ntpstat
synchronisé avec le serveur NTP (85.199.214.100) à la strate 2
temps correct à 380 ms près
serveur d'interrogation toutes les 64 secondes
7.Configurer NTP synchronisation d'horloge pour l'horloge matérielle.
1)Exécutez le cd /etc/sysconfig commande à naviguer vers le /etc/sysconfig répertoire.
2)Ajoutez des effets de SYNC_HWCLOCK=oui à la ntpd fichier.
[root@localhost sysconfig]# cat ntpd
# Options de ligne de commande pour ntpd
OPTIONS="-g"
SYNC_HWCLOCK=oui
