Creating a Runbook
Example: Create a runbook to troubleshoot issues on a traffic path, and escalate to admin.
1.Click the ![]() icon on the taskbar and select New Runbook.
icon on the taskbar and select New Runbook.
2.In the New Runbook dialog, enter a runbook name, and make a description. You can also select the Template check box to choose a template.

3.In the Start node, specify the required information.
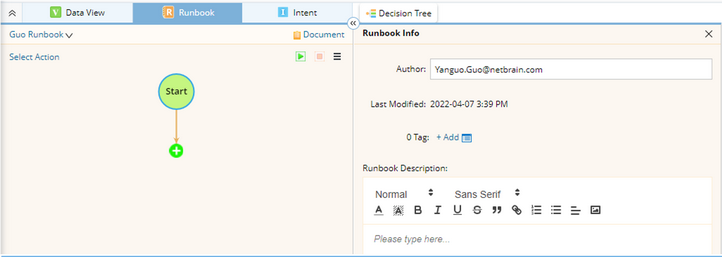
Tip: When you save the runbook as a template, both device types and tags can be used to filter runbook templates.
4.Add the Path action node.
1)Click Actions or the ![]() icon, and then double-click Path.
icon, and then double-click Path.
2)In the Path node, specify two endpoints, and click Path.
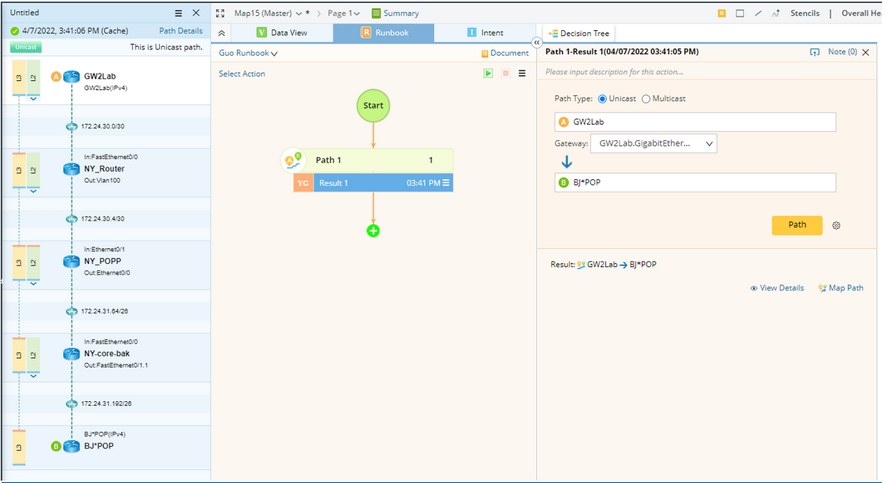
Tip: To modify the node name, point to the node and click the ![]() icon to select Rename.
icon to select Rename.
3)After the path is diagrammed on the map, click Note (0) to add a note. To mention a device, enter # and further select a device asset. A link will be generated for other users to quickly access the required information.
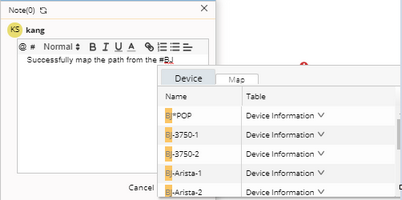
5.Add the Ping node and execute the action. Make a note to record the result.

Tip: To save an action node and its settings for reuse, point to the action node and click the ![]() icon to select Set as Favorite.
icon to select Set as Favorite.
6.Add the Traceroute node and execute the action. Make a note to record the result.

Note: You can also directly click on the trace entrance on the first layer of the top bar to add it to the runbook.

7.Add the Retrieve Live Data node, click the ![]() icon to load CLI commands via template, and then click Run.
icon to load CLI commands via template, and then click Run.

Note: Click select data to obtain configurations and different types of tables for target devices.
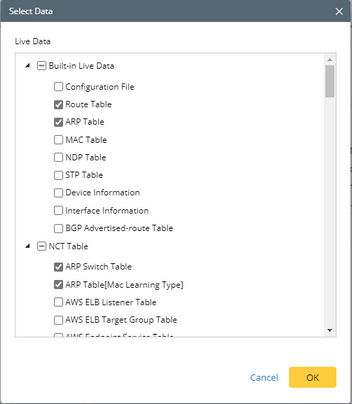
8.Add the Overall Health Monitor node, and then click Run. See Running a Qapp for more reference. After running the Qapp, make a note to describe the issue and enter @ to mention admin for escalation.

Note: You can click Document to have a quick view of runbook description, target device qualification, and node information.
9.(Optional) Click the ![]() icon to share the runbook, or save it as a runbook template for reuse.
icon to share the runbook, or save it as a runbook template for reuse.
