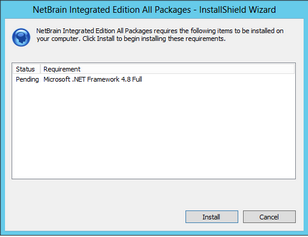Installing Worker Server on Windows
Depending on your network scale, you can deploy either a standalone Worker Server or multiple for load balancing.
Note: Service Monitor Agent needs to be installed prior to installing Worker Server. Refer to Installing Service Monitor Agent on Windows for more detailed steps.
Note: Worker Server is integrated into one installation package with Web/Web API Servers. It is highly recommended to install Worker Server on a standalone machine after the installation of Web/Web API Server.
Note: Don’t install multiple Worker Servers at the same time and don’t install Worker Server and Web API Server at the same time, either; install them one after another on separate machines. Otherwise, it will cause the database initialization failure.
Note: It is highly recommended that the extended memory of your machine is larger than 16GB.
Complete the following steps with administrative privileges.
1.Download the netbrain-ie-windows-x86_64-10.0.zip file and save it in your local folder.
Tip: Contact NetBrain Support Team to get the download link.
2.Extract installation files from the netbrain-ie-windows-x86_64-10.0.zip file.
3.Right-click the netbrain-ie-windows-x86_64-10.0.exe file, and then select Run as administrator to launch the Installation Wizard.
4.Follow the Installation Wizard to complete the installation step by step:
1).NET Framework 4.8 must be pre-installed on this machine before you install the Application Server. The Installation Wizard will automatically check this dependency. If it has not been installed, the wizard will guide you through the installation as follows; it has been installed, the wizard will directly go to step 2).
Note: Make sure the Windows update is of the latest. For Windows Server 2012, you might be asked to install some software patches before the .NET Framework 4.8 installation can start.
b)Read the license agreement of Microsoft .NET Framework 4.8, select the I agree to the license terms and conditions check box and click Install. It might take a few minutes for the installation to be completed.

Note: Some running applications must be closed during the installation of .NET Framework 4.8, such as Server Manager.
c)You must click Restart Now to restart the machine immediately. Otherwise, the upgrade will fail due to the failure of upgrading the new .Net Framework. After the machine reboots, continue with step 2).

Note: The interface above may not appear if the .NET Framework has never been installed on the server. In such case, it is still highly recommended to reboot the server after the installation of the .NET Framework completes.
Note: Ensure the FIPS is disabled after restarting the machine. To disable the FIPS setting, modify the Enabled value to 0 under the HKEY_LOCAL_MACHINE\SYSTEM\CurrentControlSet\Control\Lsa\FipsAlgorithmPolicy directory of Windows registry.
2)On the Welcome page, click Next.
3)On the NetBrain Integrated Edition Prerequisites page, view the Linux components that must be deployed beforehand in your environment and click Next.

4)On the System Configuration page, review the system configuration summary and click Next.
5)On the License Agreement page, read the license agreements, select the I have read the subscription EULA… check box and then click I ACCEPT.

6)On the Customer Information page, enter your company name, and then click Next.
7)Click Next to install the Worker Server under the default directory C:\Program Files\NetBrain\. If you want to install it under another location, click Change.
8)Select the Worker Server check box, and then click Next.
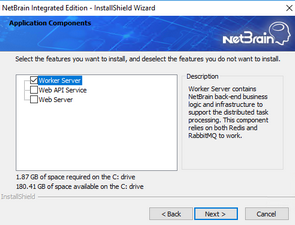
9)On the MongoDB Server Connection page, enter the following information to connect to MongoDB and then click Next.
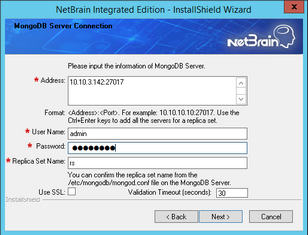
▪Address — enter the IP address or resolvable FQDN of MongoDB and the corresponding port number. By default, the port number is 27017.
Tip: You can enter the fully qualified domain name (FQDN) of MongoDB if all NetBrain servers are managed in the same domain. For example, test.netbraintech.com:27017.
▪User Name — enter the username that you created when installing MongoDB.
▪Password — enter the password that you created when installing MongoDB.
▪Replica Set Name — enter the replica set name of MongoDB. Keep the default value rs as it is unless you changed it.
▪Use SSL — used to encrypt the connections to MongoDB with SSL. If SSL is enabled on MongoDB, select this check box; otherwise, leave it unchecked.
▪Validation Timeout (seconds) — it is used to set the connection timeout threshold (in second) to validate the connection to the dependent server. This will not affect the application running timeout value.
10) On the Elasticsearch Connection page, enter the following information to connect to Elasticsearch, and then click Next.
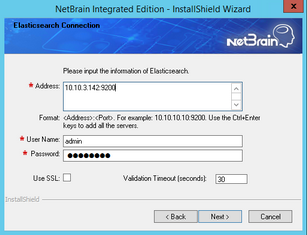
▪Address — enter the IP address or resolvable FQDN of Elasticsearch and the corresponding port number. For example, 10.10.3.142:9200.
Note: If a proxy server is configured on this machine to access the Internet, you must add the IP address and port number of Elasticsearch into the proxy exception list of the web browser, to ensure this NetBrain server can communicate with Elasticsearch.
Tip: You can enter the FQDN of Elasticsearch if all NetBrain servers are managed in the same domain. For example, test.netbraintech.com:9200.
▪User Name — enter the username that you created when installing Elasticsearch.
▪Password — enter the password that you created when installing Elasticsearch.
▪Use SSL — used to encrypt the connections to Elasticsearch with SSL. If SSL is enabled on Elasticsearch, select it; otherwise, leave it unchecked.
▪Validation Timeout (seconds) — it is used to set the connection timeout threshold (in second) to validate the connection to the dependent server. This will not affect the application running timeout value.
11) On the RabbitMQ Connection page, enter the following information to connect to RabbitMQ, and then click Next.

▪Address — enter the IP address or resolvable FQDN of RabbitMQ.
Tip: You can enter the FQDN of RabbitMQ if all NetBrain servers are managed in the same domain.
▪User Name — enter the admin username that you created when installing RabbitMQ.
▪Password — enter the admin password corresponding to the username that you created when installing RabbitMQ.
▪Port Number — enter the port number used by RabbitMQ to communicate with Web API Server, Worker Server, and Task Engine. By default, it is 5672.
▪Use SSL — used to encrypt the connections to RabbitMQ with SSL. If SSL is enabled on RabbitMQ, select it; otherwise, leave it unchecked.
▪Validation Timeout (seconds) — it is used to set the connection timeout threshold (in second) to validate the connection to the dependent server. This will not affect the application running timeout value.
12) On the Redis Connection page, enter the following information to connect to Redis by selecting the Standalone mode, and then click Next.

▪Redis Address — enter the IP address of Redis.
Tip: You can enter the FQDN of Redis if all NetBrain servers are managed in the same domain.
▪Password — enter the admin password that you created when installing Redis.
▪Use SSL — used to encrypt the connections to Redis with SSL. If SSL is enabled on Redis, select it; otherwise, leave it unchecked.
▪Redis Port — enter the port number used by Redis to communicate with Web API Server, Worker Server, and Front Server Controller. By default, it is 6379.
▪Validation Timeout (seconds) — it is used to set the connection timeout threshold (in second) to validate the connection to the dependent server. This will not affect the application running timeout value.
13) (Required only if the Use SSL check box is selected when configuring the connections to MongoDB, License Agent, Elasticsearch, RabbitMQ, or Redis.) Configure whether to authenticate Certificate Authority (CA) of the SSL certificates used on these servers, and then click Next.
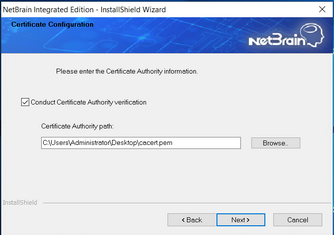
To authenticate CA:
a)Select the Conduct Certificate Authority verification check box.
b)If the CA has not been installed on this machine, click Browse to import the CA certificate file, for example, ca.pem.
Note: Only the certificate in Base-64 encoded X.509 PEM format is supported.
Note: The following conditions must be met for the CA certificate file:
- The CA certificate must contain CRL Distribution Points property with valid CRL HTTP distribution point URL. (CRL stands for Certificate Revocation List.)
- The CRL Distribution Points URL must be accessible to Web Server/Worker Server.
- Internet access must be ensured if the certificate is signed by third-party CA.
14) On the KeyVault Administration Passphrase Settings page, enter the passphrase that you created when installing Web API Server twice and select the Enable Resetting KVAP check box to enable the KVAP resetting. Click Next.

15) Review the summary of the installation information and click Install.
16) (Optional) Ensure the NetBrain installation process using administrator account has the necessary permissions to modify “User Rights Assignment” in “Local Security Policy” or change the local user privileges. Otherwise, the following error message will prompt when installing each Windows component.
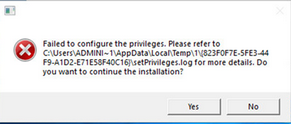
Click Yes to continue with installation/upgrade process and NetBrain service will be configured to run as Local System. If you have security concerns, please click No to abort the installation/upgrade.
Note: Local System accounts have additional privileges that are considered a high risk. Please verify that this is an acceptable risk in accordance with your SysAdmin policies.
Note: After clicking No, please check with your system administration team to enable the relevant permissions, uninstall the affected component(s) and reinstall. Contact NetBrain support team if you need any assistance during the process.
5.After successfully installing the Worker Server on your machine, click Finish to complete the installation process and exit the Installation Wizard.
6.Open the Task Manager and navigate to the Services panel to check that the NetBrainWorkerServer service is running.
7.If you have a large number of network tasks to be executed, you can deploy a Worker Server Cluster for load balancing by repeating the above installation steps on separate machines.
Note: Make sure all cluster members have the same configurations for MongoDB, License Agent, Elasticsearch, RabbitMQ, and Redis. And your network configurations allow communications among them.