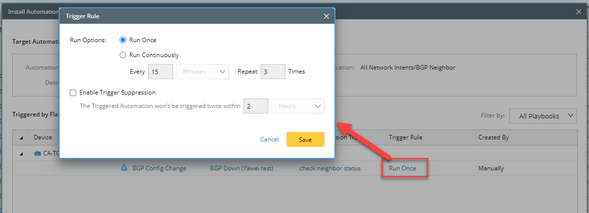Installing Triggered Automation
1.Click  ,scroll down and select Proactive Automation Manager from the menu.
,scroll down and select Proactive Automation Manager from the menu.
2.Navigate to Triggered Automation tab of Proactive Automation Manager.
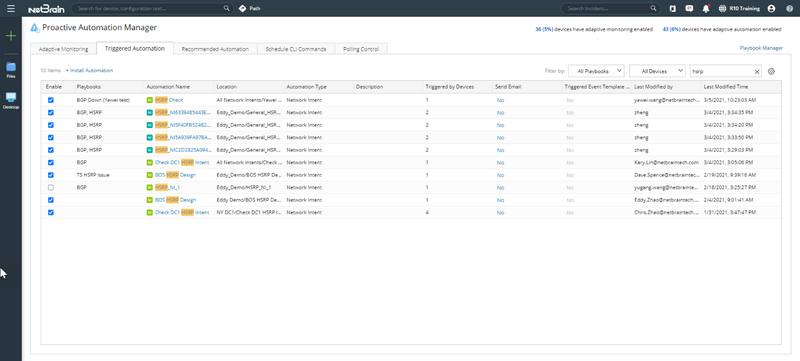
3.Click + Install Automation to start installing a triggered automation for one or multiple devices.
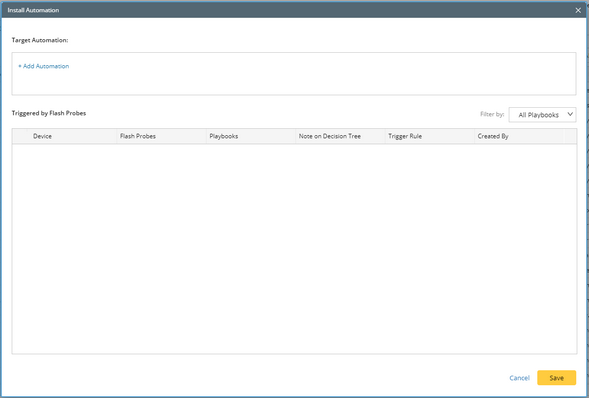
2)Select the desired Network Intent, click OK.
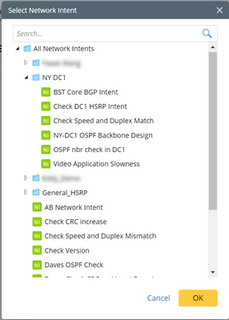
3)After selecting the Network Intent, select a Flash Probe to create a relationship.
a.Click +Add to add a flash probe

b.Select the desired Flash Probe and click![]() to add it to the selected list. You can click
to add it to the selected list. You can click ![]() to deselect it. To add all the Flash Probes for the device, click
to deselect it. To add all the Flash Probes for the device, click ![]() .To remove all Flash Probes from the selected list, simply click
.To remove all Flash Probes from the selected list, simply click![]() .
.

Note: In Add Flash Probes window, all the Flash Probes (of the current device) that belong to the selected Network Intent will be selected by default.
c.Click +Add Devices to select flash probe for other devices.

d.After the desired Flash Probes are selected, click OK to associate the Flash Probes with the selected Network Intent.

Note: Manually in the Created By column is intended to distinguish the Flash Probes from those created by Feature Intent Template.
4.Define Playbook.
1)In the Playbooks column, click +Add.
2)In the Playbooks pop-up, click +Add Playbook and select the desired one(s).
3)Click Save when done selecting.
5.Define notes.
1)In the Note on Decision Tree column, click +Add.
2)Enter notes in the pop-up window and click OK.

6.Define Triggered Rule.
1)Click Run Once in the Trigger Rule column.
2)The Trigger Rule window pops up.
•Run options: Once(default) or continuously
•Enable Trigger Suppression: to avoid multiple automations being triggered in a short time interval; After the option is checked, the Network Intent will only be triggered once during the defined time interval.
7.Click Save to add the Network Intent as Triggered Automation.
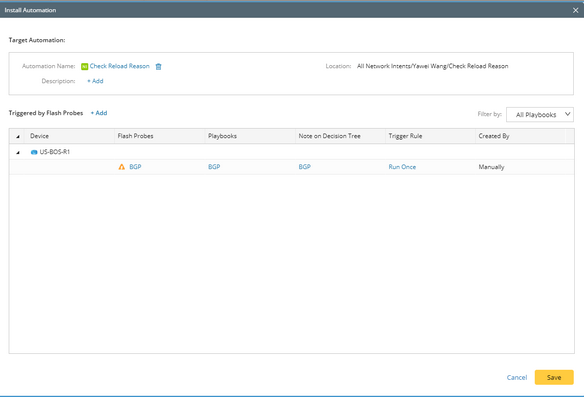
View Triggered Automation History
1.Click  ,scroll down and select Proactive Automation Manager from the menu.
,scroll down and select Proactive Automation Manager from the menu.
2.Navigate to Triggered Automation tab of Proactive Automation Manager.
3.In the Last Modified Time column, select the desired automation and click![]() . Select View History in the drop-down list.
. Select View History in the drop-down list.

Global Triggered Suppression
1.Click  ,scroll down and select Proactive Automation Manager from the menu.
,scroll down and select Proactive Automation Manager from the menu.
2.Navigate to Triggered Automation tab of Proactive Automation Manager.
3.Click  to enable/disable Triggered Suppression globally in the Settings window.
to enable/disable Triggered Suppression globally in the Settings window.