10.1.15.12-06212024
Configure Incoming Email Server Settings
To configure Incoming Email Server Settings, complete the following steps:
- Log in to the System Management page.
- On the System Management page, select the Email Settings tab.
- In the Email Settings > Incoming Email Server Settings tab, select the Enable Receiving Email Server Settings check box.
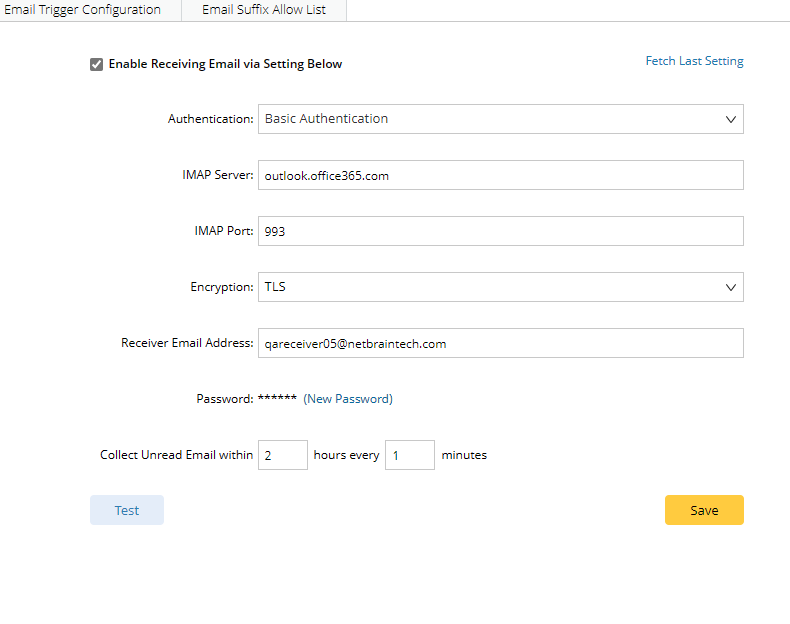
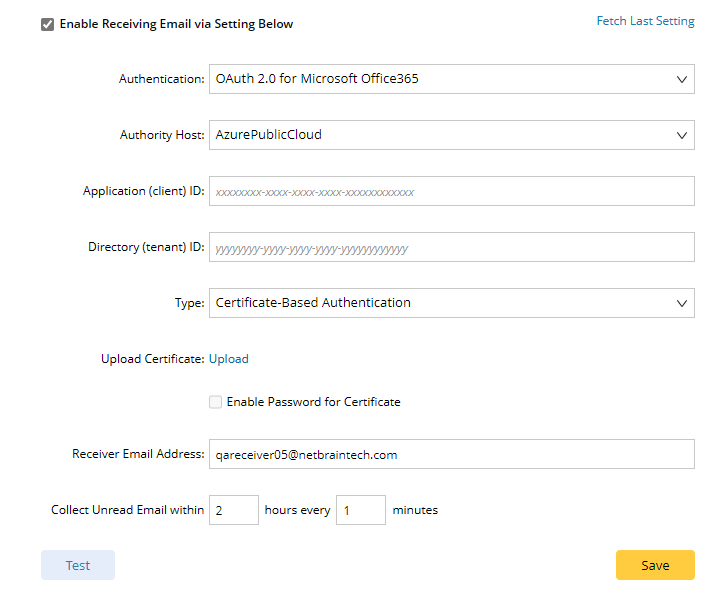
- Configure the following fields.
There are two ways of authentication, Basic Authentication and OAuth 2.0 for Microsoft Office365, and the incoming email server settings are different for each scenario . Two sets incoming email server settings are respectivley described in the two tables below:
a. Basic AuthenticationField Description Default Value Authentication Specify the authentication method Basic Authentication IMTP Server Specify the IP address of an IMTP server. - IMTP Port Specify the port number that the IMTP server listens to. 25 Encryption Specify the type of encrypted connection, such as SSL or TLS. - Receiver Email Address Specify the email address for receiving system emails. - Password (Optional) Select to specify a password of the receiver's email address. - Collect Unread Email within ( ) Hours every ( ) minutes Specify the time interval for collecting unread emails.

|
Tip: Before saving the changes, you can click Test to verify whether the settings are valid. |
| Field | Description | Default Value |
|---|---|---|
| Authentication | OAuth 2.0 for Microsoft Office365 | OAuth 2.0 for Microsoft Office 365 is selected |
| Authority Host | Select one Autority Host from the following:
| AzurePulicCloud |
| Application (client) ID | Input the application (client) ID. | - |
| Directory (tenant) ID | Input the directory (tenant) ID. | - |
| Type |
| Certificate-Based Authentication
|
| Receiver Email Address | Enter the member email address listed in the new mail-enabled security group. | - |
| Collect Unread Email within * hours every * minutes | Define the frequency of collecting unread emails. | 2 hours every 1 minutes |
- Click Save.